CI/CD no Github Actions em aplicações .NET 5 com Docker
Configurando CI/CD no Github Actions em aplicações .NET 5 com Docker.
Fala pessoal! Sabemos a quantidade de benefícios que encontramos com a implementação de CI/CD, integração contínua em projetos, e o quanto melhora a qualidade das entregas.
Neste artigo você verá a implementação de algumas etapas do CI/CD no Github Actions, utilizando .NET 5. Você vai ver que é bem simples a implementação básica, mas não pare neste artigo, você pode implementar muitos outros flows além destes.
1. Estruturando o Projeto
Vamos criar uma WebApi simples que exibe alguns dados de cores. Também adicionaremos um projeto de testes com XUnit, utilizaremos também esse projeto como um dos flows do CI/CD.
1.1. Criando Solução
dotnet new sln -n Colors
1.2. Adicionando a WebApi
dotnet new webapi -n Colors.WebApi
1.3. Adicionando Projeto de Testes
dotnet new xunit -n Colors.Tests
1.4. Integrando projetos a solução
dotnet sln add .\Colors.WebApi\Colors.WebApi.csproj
dotnet sln add .\Colors.Tests\Colors.Tests.csproj
1.5. Por fim restauramos o projeto
dotnet restore
dotnet build Colors.sln
2. Implementação da WebApi
Implementei uma api simples com um repositório de cores, que realiza get e retorna cores. E alguns testes simples. A estrutura do projeto ficou assim:
2.1. ColorController
using System.Linq;
using Colors.WebApi.Repositories;
using Microsoft.AspNetCore.Mvc;
namespace Colors.WebApi.Controllers
{
[ApiController]
[Route("api/colors")]
public class ColorController : ControllerBase
{
[HttpGet]
public IActionResult GetAllColors()
{
var colors = ColorsRepository.Get();
return Ok(colors);
}
[HttpGet("{name}")]
public IActionResult GetByName(string name)
{
var colors = ColorsRepository.Get();
var response = colors.Where(x =>
x.Name.ToLower() == name.ToLower())
.FirstOrDefault();
return Ok(response);
}
}
}
2.2. Model Color
namespace Colors.WebApi.Models
{
public class Color
{
public int Id { get; set; }
public string Name { get; set; }
}
}
2.3. Repositório — ColorRepository.
using System.Collections.Generic;
using Colors.WebApi.Models;
namespace Colors.WebApi.Repositories
{
public static class ColorsRepository
{
public static List<Color> Get()
{
var colors = new List<Color>();
colors.Add(new Color { Id = 1, Name = "Red" });
colors.Add(new Color { Id = 2, Name = "Black" });
colors.Add(new Color { Id = 3, Name = "Pink" });
colors.Add(new Color { Id = 4, Name = "Green" });
colors.Add(new Color { Id = 5, Name = "Gray" });
return colors;
}
}
}
2.4. Teste— ColorControllerTest.
using System.Collections.Generic;
using Colors.WebApi.Controllers;
using Colors.WebApi.Models;
using Microsoft.AspNetCore.Mvc;
using Xunit;
namespace Colors.Tests
{
public class ColorControllerTest
{
private ColorController _controller;
public ColorControllerTest()
{
_controller = new ColorController();
}
[Fact]
public void GetAllColorsTest()
{
var response = _controller.GetAllColors()
as OkObjectResult;
var colors = response.Value as List<Color>;
Assert.NotNull(colors);
}
[Theory]
[InlineData("red")]
[InlineData("black")]
public void GetColorTest(string color)
{
var response = _controller.GetByName(color)
as OkObjectResult;
var returnColor = response.Value as Color;
Assert.NotNull(returnColor);
Assert.Equal(color.ToUpper(),returnColor.Name.ToUpper());
}
}
}
3. Configuração do Docker
Agora vamos configurar o Docker. Crie um arquivo chamado Dockerfile na raiz do projeto. Utilizaremos o ASP.NET Core Runtime e o .NET SDK do .NET 5, que encontramos no DockerHub. Agora vamos inserir os dois projetos criados Colors.Tests e Colors.WebApi, se você tiver mais projetos além desses, poderá inserir, assim também serão compilados. O arquivo ficará assim:
FROM mcr.microsoft.com/dotnet/aspnet:5.0 AS base
WORKDIR /app
FROM mcr.microsoft.com/dotnet/sdk:5.0 AS build
WORKDIR /src
COPY Colors.sln ./
COPY Colors.WebApi/*.csproj ./Colors.WebApi/
COPY Colors.Tests/*.csproj ./Colors.Tests/
RUN dotnet restore
COPY . .
WORKDIR /src/Colors.WebApi
RUN dotnet build -c Release -o /app
WORKDIR /src/Colors.Tests
RUN dotnet build -c Release -o /app
FROM build AS publish
RUN dotnet publish -c Release -o /app
FROM base AS final
WORKDIR /app
COPY --from=publish /app .
CMD ASPNETCORE_URLS=http://*:$PORT dotnet Colors.WebApi.dll
Basicamente o arquivo Dockerfile, descreve uma rotina de publicação que geralmente realizamos manualmente. Ele copiará todo nosso projeto para dentro da imagem, em seguida, restaurará as dependências. Feito isso, é realizado um build no modo release, para por fim, caso tudo esteja correndo bem, realizar a publicação do projeto, que gera os arquivos corretos de publicação, e então executá-lo.
4. Configurando o Github Actions no projeto
Essa etapa, você também poderia ter feito antes de tudo e clonar o projeto, e começar o desenvolvimento a partir dele.
Supondo que seguiu o fluxo do artigo, você precisará criar um projeto no Github, feito isso, iremos no nosso repositório em Actions:

Vamos procurar pelo Workflow do .NET:
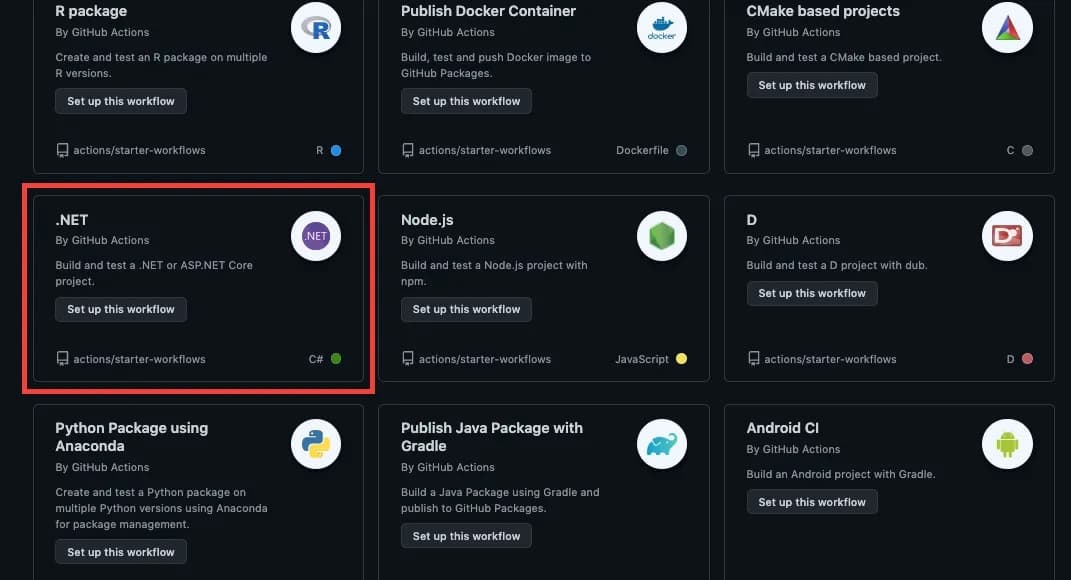
Ele vai gerar um arquivo com extensão (.yml), é nele que suas configurações deverão ser realizadas, aqui você define quais etapas você deseja que seja executada no processo de integração contínua. Como havia falado antes, configuraremos a parte de teste e build utilizando a imagem do Dockerfile que configuramos anteriormente. Modifique o arquivo ele deve ficar assim:
name: .NET
on:
push:
branches: [ master ]
pull_request:
branches: [ master ]
jobs:
build:
runs-on: ubuntu-latest
steps:
- uses: actions/checkout@v2
- name: Setup .NET
uses: actions/setup-dotnet@v1
with:
dotnet-version: 5.0.100
- name: Restore dependencies
run: dotnet restore
- name: Build
run: dotnet build --no-restore
- name: Test
run: dotnet test --no-build --verbosity normal
- name: Docker Build
run: docker build . --file Dockerfile --tag colors-api
Agora que você configurou seu projeto remoto no Github, e não tenha conectado com o projeto local basta fazer o seguinte, na raiz do seu projeto:
git init
git remote add origin {endereço do seu repositório}
git pull
Pronto, vamos baixar as configurações inseridas e adicionar nossos arquivo e realizar o commit.
git add .
git commit -m “meu primeiro commit”
git push -u origin master
5. Conclusão
Prontinho, após realizar o commit, você poderá ir no seu projeto no Github Actions, e ver todas as etapas rodando. A utilização de integração contínua em nosso projetos, melhora muito a qualidade das nossas entregas, e implementar isso em projetos pessoais é excelente, e serve de prática.
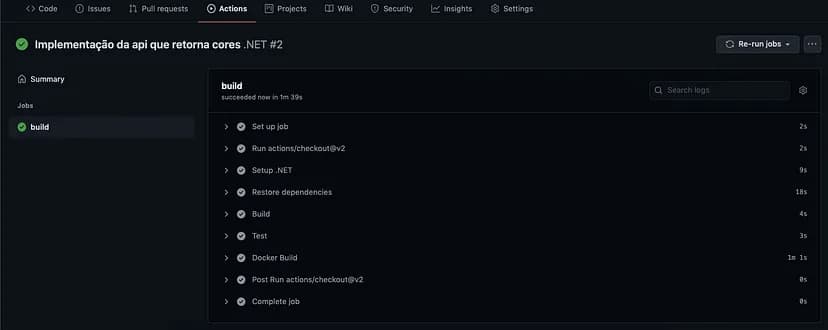
Follow X/Twitter.